Guides
How to batch edit photos and paste edits with iOS 16
Copying and pasting edits onto multiple photos at once saves you from the tedium of manual picture tweaks.
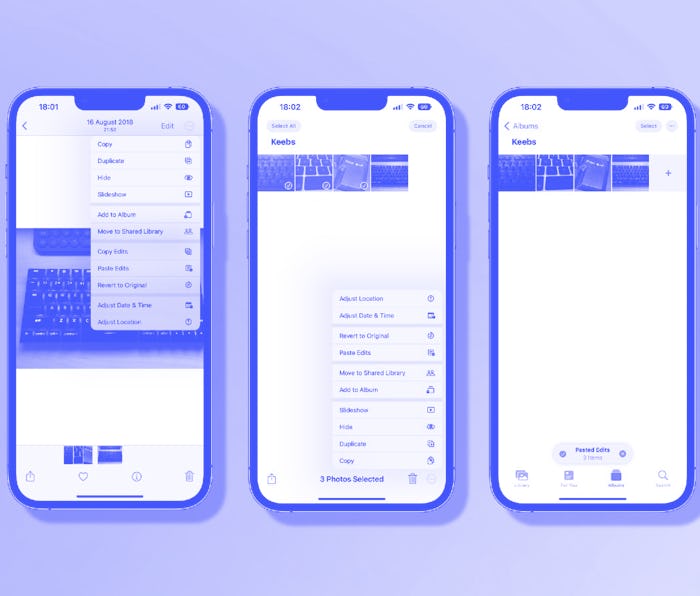
Editing a photo to make it look just how you want should be fun, but making the same edits to multiple photos over and over again really isn’t. A new feature in iOS 16 takes the hassle out of editing batches of images and creates time for something else: taking more photos.
With iOS 16, photo edits made to one picture – including tweaks to shadows, highlights, saturation —can be copied and pasted onto others with a few taps. That’s almost as convenient as being able to edit an iMessage in iOS 16! While the update is in beta as of writing this, it’s expected to be released in September, so keep your eyes peeled and get to batch editing if you’re already updated.
How to batch edit photos
Batch editing your photos starts out with making edits to just one photo to begin with.
- Open the Photos app on your iPhone running iOS 16 and select the first photo to edit.
- Make your edits as normal and tap “Done” when finished.
- Tap the three dots in the top-right corner of your screen and tap “Copy Edits.”
- Tap the “<” button on the top-left corner of your screen to see all of your photos and then tap “Select” in the top-right corner.
- Tap all of the photos that you’d like to paste your edits onto or tap “Select All” to select every photo in the album.
- Tap the three dots in the bottom-right corner and tap “Paste Edits.”
A progress bar appears at the bottom of the screen while your edits are applied, especially if you’re editing a lot of photos at once. You might not see it at all if you’re only applying edits to a couple of photos — your iPhone is just that fast. A message confirming that the edits have been pasted pops up when edits have been pasted onto all of the photos you selected.
And that’s it! Go and enjoy not having to mechanically adjust the brightness on a whole vacation's worth of dark pictures.
More iOS 16 guides
- How to lock your iPhone’s hidden photos album
- How to recover deleted text messages
- How to mark messages as unread
- How to stop Focus mode from sharing your status
- How to remove the home screen search button
- How to clean up your iPhone’s lock screen notifications
- How to merge duplicate photos and videos on iPhone
- How to lock individual Apple Notes using your iPhone's passcode
- How to turn on your iPhone’s battery percentage
- How to use your iPhone’s Haptic Keyboard
- How to use iCloud Shared Photo Library on iPhone
- How to unsend an email in Apple Mail on iPhone
- How to edit an iMessage on iPhone
- How to unsend iMessages on iPhone