Guides
How to lock your iPhone's hidden photos album in iOS 16
Using iOS 16, you can lock away your most sensitive photos with the help of Face ID, Touch ID, or your chosen passcode.
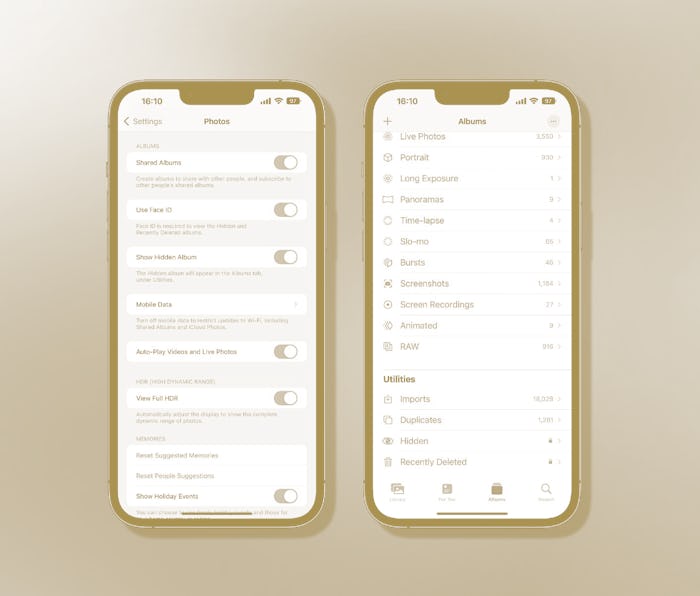
It’s taken a lot longer than it should have, but Apple finally lets you safely lock away the most private photos on your iPhone, ensuring they won’t be seen without Face ID/Touch ID or passcode authentication first.
Previously, putting a photo into the hidden album in the Photos app only meant that it couldn’t be seen in main photo library. Anyone who tapped on the hidden album, however, could still easily access all the images. Thanks to an update in iOS 16, common sense has prevailed, and now you can easily make sure nobody goes snooping without your permission.
How to lock your hidden photos album
This setting will put a lock on the hidden and recently deleted albums on your iPhone so that you have to use Face ID/Touch ID to unlock them. Don’t worry, you can also enter your iPhone’s passcode if you need to.
- Open the Settings app on your iPhone running iOS 16.
- Tap “Photos.”
- Make sure the “Show Hidden Album” switch is toggled “On” to enable it.
- Toggle the “Use Face ID/Touch ID” switch to the “On” position.
You’ll need to authenticate using Face ID/Touch ID the next time you tap the hidden or recently deleted albums, found in the Utilities section in the Photos app, and a prompt to enter your passcode appears if biometric authentication fails. You can quickly check that the lock is enabled by looking for the padlock icon beside each album. With this feature enabled, someone who has access to your unlocked iPhone won’t be able to see all of your photos anymore, as long as you put them into that hidden album, of course.
More iOS 16 guides
- How to recover deleted text messages
- How to add multiple stops in Apple Maps
- How to mark messages as unread
- How to stop Focus mode from sharing your status
- How to remove the home screen search button
- How to clean up your iPhone’s lock screen notifications
- How to batch edit photos and paste edits
- How to merge duplicate photos and videos on iPhone
- How to lock individual Apple Notes using your iPhone's passcode
- How to turn on your iPhone’s battery percentage
- How to use your iPhone’s Haptic Keyboard
- How to use iCloud Shared Photo Library on iPhone
- How to unsend an email in Apple Mail on iPhone
- How to edit an iMessage on iPhone
- How to unsend iMessages on iPhone